Installing El Capiton on an old Mac Book Pro today, I received the error:
Once you’ve done that, here’s how to install, reinstall, or upgrade to El Capitan, step by step: Boot from your Recovery HD partition by restarting your Mac while holding down the Command+R keys. The OS X Utilities window appears. Select Reinstall OS X, and click Continue. The OS X El Capitan splash screen appears.
- Please watch version 2 of this video here: the 'install failed' and 'No packages were eligible for install'.
- BETA drivers are now available for the SL2 and the SL4 for Apple's OS X El Capitan versions 10.11.4 and higher. In this video, Zach walks you through the pro.

OS X could not be installed on your computer
No packages were eligible for install. Contact the software manufacturer for assistance.
Quit the installer to restart your computer and try again.
I checked Apple’s support Matrix (it is a very old macbook pro) at https://support.apple.com/kb/SP728?locale=en_GB and it was listed as supported.
After lots of Googling and investigation, I discovered that the date and time were not set to current, the macbook thought it was year 2000.
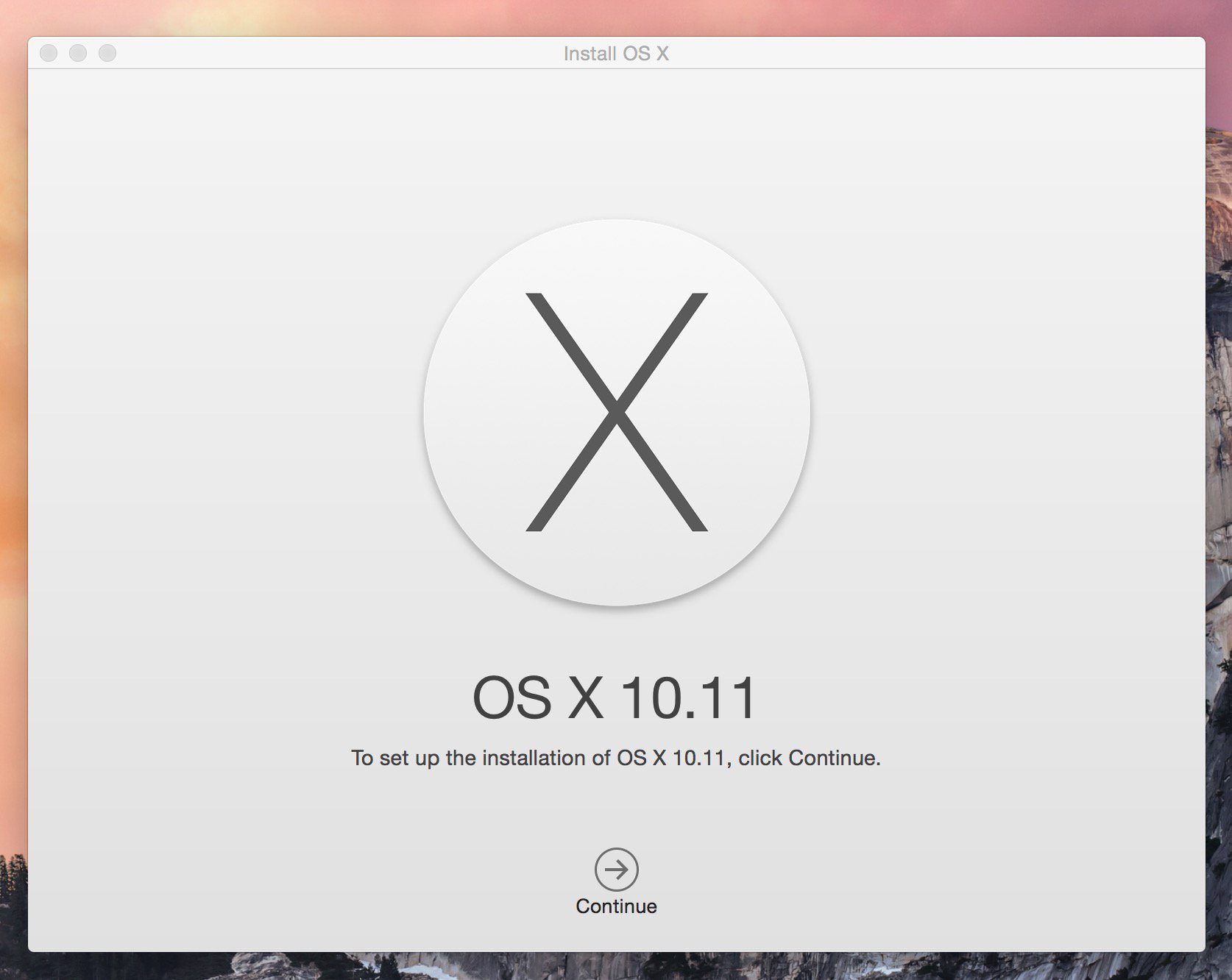
You can easily reset the time and date by following the steps below:

- Click Utilities on the menu bar
- Select Terminal
- Type date
- Confirm the date is wrong
- Type date 062112422016 (example: June 21st 12:42 2016)
- Exit terminal
- Click Restart
Once the Date and time are configured you will be able to install OS X.
:max_bytes(150000):strip_icc()/ElCapitanDesktop1-56a5d51d5f9b58b7d0dea123.jpg)
Easy fix, for a ridiculous error!
To get the latest features and maintain the security, stability, compatibility, and performance of your Mac, it's important to keep your software up to date. Apple recommends that you always use the latest macOS that is compatible with your Mac.
How To Download El Capitan
Learn how to upgrade to macOS Big Sur, the latest version of macOS.
Check compatibility

The version of macOS that came with your Mac is the earliest version it can use. For example, if your Mac came with macOS Big Sur, it will not accept installation of macOS Catalina or earlier.
If a macOS can't be used on your Mac, the App Store or installer will let you know. For example, it might say that it's not compatible with this device or is too old to be opened on this version of macOS. To confirm compatibility before downloading, check the minimum hardware requirements:
- macOS Catalina 10.15 hardware requirements
- macOS Mojave 10.14 hardware requirements
- macOS High Sierra 10.13 hardware requirements
- macOS Sierra 10.12 hardware requirements
- OS X El Capitan 10.11 hardware requirements
- OS X Yosemite 10.10 hardware requirements
Download macOS using Safari on your Mac
Safari uses these links to find the old installers in the App Store. After downloading from the App Store, the installer opens automatically.
- macOS Catalina 10.15 can upgrade Mojave, High Sierra, Sierra, El Capitan, Yosemite, Mavericks
- macOS Mojave 10.14 can upgrade High Sierra, Sierra, El Capitan, Yosemite, Mavericks, Mountain Lion
- macOS High Sierra 10.13 can upgrade Sierra, El Capitan, Yosemite, Mavericks, Mountain Lion
Reinstall Os X El Capitan
Safari downloads the following older installers as a disk image named InstallOS.dmg or InstallMacOSX.dmg. Open the disk image, then open the .pkg installer inside the disk image. It installs an app named Install [Version Name]. Open that app from your Applications folder to begin installing the operating system.
- macOS Sierra 10.12 can upgrade El Capitan, Yosemite, Mavericks, Mountain Lion, or Lion
- OS X El Capitan 10.11 can upgrade Yosemite, Mavericks, Mountain Lion, Lion, or Snow Leopard
- OS X Yosemite 10.10can upgrade Mavericks, Mountain Lion, Lion, or Snow Leopard