Want to download contacts from your iPhone 7/6s/SE/6/5s/5 to Mac as backup? Read this post to get an easy way to transfer multiple/all contacts from iPhone to MacBook/Mac mini/iMac.
Quick Start
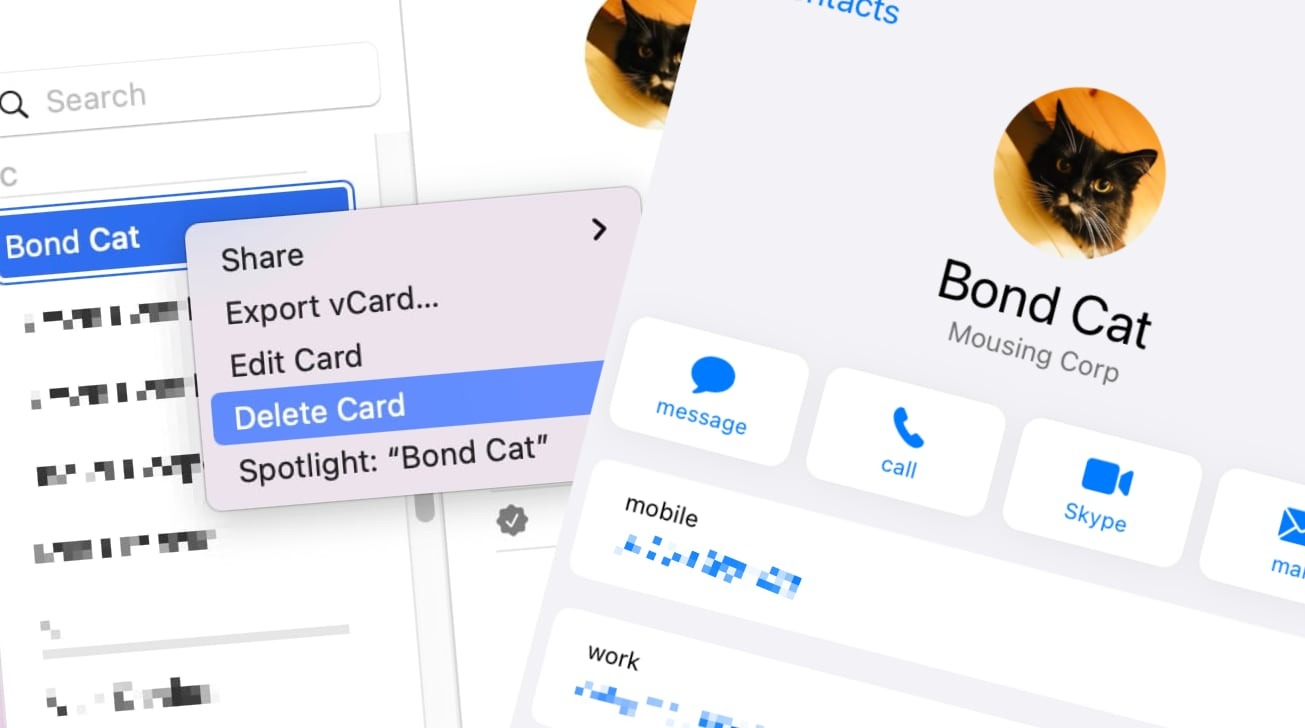
- iTunes can backup all your iPhone contents to computer, but doesn’t allows you to backup contacts only. In addition, you cannot view the files in iTunes backup except restoring your device.
- If you just want download contacts from iPhone to Mac and then view the contact details with your Mac, you can turn to Primo iPhone Data Recovery to help you finish this task.
Download and install dr.fone toolkit - Mac iPhone Data Recovery. It is the tool to help you save contacts from iPhone to your Mac computer directly. Run dr.fone toolkit on your Mac, then connect your iPhone with your Mac via the iPhone USB cable. Download Contacts Directly To Mac From Iphone Xr; Download Iphone Contacts To Laptop. Sync Contacts from iPhone to Mac Address Book. On iPhone: Go to Settings iCloud and turn on Contacts. On Mac: Go to System Preferences, select iCloud and enable Contacts. Through this way, you will see all the iPhone contacts synced to your Mac address book. Download and install TouchCopy on your Mac. Run TouchCopy and connect your iPhone. When TouchCopy finds your device, select it, then click the Contacts tab. Select the contacts that you wish to copy, or use the cmd+A combination on your keyboard to select the entire list of contacts. Click 'Copy to Mac' in TouchCopy.
The four ways to export contacts from iPhone to Excel are generally useful regardless lf iPhone models or iOS versions. If you are a Mac user, the first method is recommended. An effective contact management app will make it easy to sync, edit and manage contacts and help perform all your contact-related tasks.
Primo iPhone Data Recovery
Don’t have Primo iPhone Data Recovery? Download it now prior to reading this guide and it will save you quite a lot of time. Download Primo iPhone Data Recovery now.
Your long list of iPhone contacts holds vital information of your friends, colleagues and family members including names, phones numbers, email address and more. It may cause you inconvenience if you lost iPhone contacts due to various reasons like mistaken deletion, device damage, or system update failure. Therefore, it is quite necessary to download your iPhone contacts to computer as backup.
One iPhone backup tool people frequently choose is iTunes. However, iTunes only allows users to backup the whole device to computer and doesn’t allow users to view the files in backup unless you restore your iPhone with this backup. If you only want to download contacts from your iPhone to Mac and then view the contact details with your Mac, here we recommend Primo iPhone Data Recovery, a powerful iPhone data extractor to make it easily.
How To Download Apple Contacts
Table of Contents:
The Tool You’ll Need to Use
Primo iPhone Data Recovery is an all-around program that enables user to export iOS contents from iPhone/iPad/iPod touch directly or from iTunes/iCloud backup files. It’s fully capable of exporting all contacts or a part of contacts from your iPhone with contact details including name, phone numbers, email address, etc. Let’s check the unique features of Primo iPhone Data Recovery:
- It supports downloading contacts and other files from your iPhone 7/6s/SE/6/5s/5 like text messages, call history notes, photos, videos, music and more.
- It helps you download contacts from iPhone to MacBook/Mac mini/iMac and then you can view these contacts on your Mac computer or print these contacts with a printer.
- It also allows you to export contents from your iTunes or iCloud backups without need of restoring your device.
- It is compatible with iOS 10.2/10.1/10 or earlier.
Also Read: How to Retrieve Deleted Texts Messages from iPhone.
How to Download Contacts from iPhone to Mac
Now, get Primo iPhone Data Recovery installed on your MacBook/Mac mini/iMac and the follow the steps below to see how to download contcats from your iPhone to Mac computer.
Step 1. Connect your iPhone to computer with USB cable and open Primo iPhone Data Recovery > Choose Recover from iOS Device > Click Next.
Step 2. Choose Contacts > Click Recover.
You may also like: How to Recover Deleted Contacts from iPhone Backup Quickly.
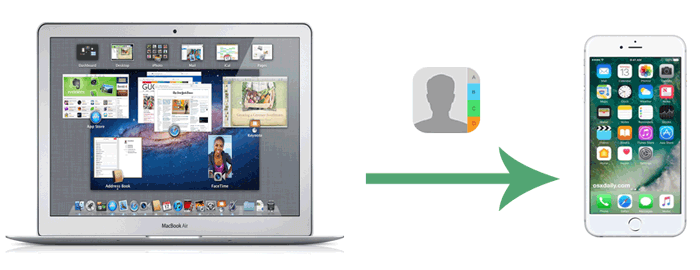
Get Your Best iPhone Data Recovery
Designed to fit effortlessly into your iPhone data recovery.
Download NowConclusion
Except doing good job in downloading your iPhone contacts to Mac, Primo iPhone Data Recovery can also help you a lot when you delete valued files from your iPhone/iPad/iPod by mistake. It can find your deleted iOS contents through thoroughly scan and then help you recover these items from iPhone/iPad/iPod to your computer before they are overwritten. Want to recover some important files from your iPhone, iPad or iPod, download Primo iPhone Data Recovery to have a try now >>
More Related Articles You May Like:
- How to Recover Deleted Photos from iPhone 7/7 Plus - How to recover deleted photos from iPhone 7/7 Plus? Follow this tutorial to make it quickly.
- How to Recover Contacts on iPhone after Updating to iOS 10 – In this post, we’ll show you 3 ways to recover missing contacts on your iPhone after iOS 10 upgrade.
- How to Transfer Photo Albums from iPhone to Mac - This guide will show you a simple way to export photo albums form iPhone to Mac computer.
- How to Recover Deleted Call History on iPhone 7 (Plus) - In this post, you can learn 3 easy and fast methods to get back your lost call logs on iPhone 7/7 Plus.
Join the Discussion on iPhone data recovery
How can I sync or transfer contacts from iPhone to Mac address book? I just got a new Mac. My iPhone contacts are extensive and complete. And I want to import my iPhone contacts to my Mac, is there a better way to download contacts from iPhone to Mac? Do I need to import them into Address Book? I don't know what to do. Who can help me?- A question from an iPhone user.
Many iPhone users may not know how to sync contacts from iPhone to Mac address book (also called Contacts app). Transferring iPhone contacts to Mac is an ideal way to back up contacts. So that you'll never worry about suddenly losing contacts from iPhone without any backup.
Best iPhone Data Recovery Software
- It recovers accidentally deleted or lost contacts from your iPhone or iPad
- It also recovers photos, text messages, notes, voice memos, safari bookmarks, reminders, call logs, etc
- It supports iPhone X, iPhone 8, iPhone 7, iPhone 6s, iPad Pro, iPad mini, etc
After the introduction of how to transfer data from old iPhone to new iPhone, today, let’s discuss how to transfer contacts from iPhone to Mac address book. For more detailed information, please read on:
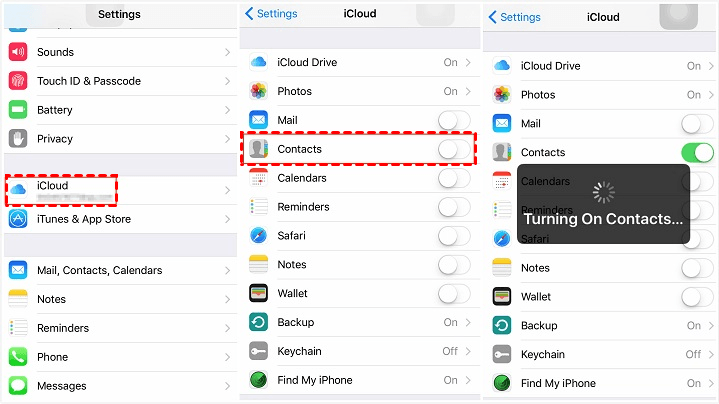
Sync contacts from iPhone to Mac address book via iCloud
This method requires you to have an iCloud account, so if you don’t have iCloud account, please create a new one before transferring contacts from iPhone to Mac address book via iCloud.
Step 1. Connect your iPhone with Wi-Fi, tap Settings > iCloud on your iPhone. Sign in with your Apple ID and make sure that Contacts is on. If not, please wipe the button for Contacts to ON.
Step 2. Transfer contacts from iPhone to Mac
How To Download Contacts From Iphone To Mac Computer
Option 1. Save iPhone contacts to Mac as a vCard file
Open a web browser on Mac and visit iCloud.com. Sign in with your Apple ID. Click Contacts icon and then click the settings icon at the bottom left and select Export vCard. Then all your iPhone contacts will be saved to Mac as a vCard file.
Option 2. Sync iPhone contacts to Mac Address book
Set up iCloud and enable your iCloud account on your Mac. Click the little apple icon on the top left of your Mac, choose System Preferences, click iCloud, and select Contacts (Address book) you want to enable. Then you will see all the iPhone contacts are synced to your Mac Address book.
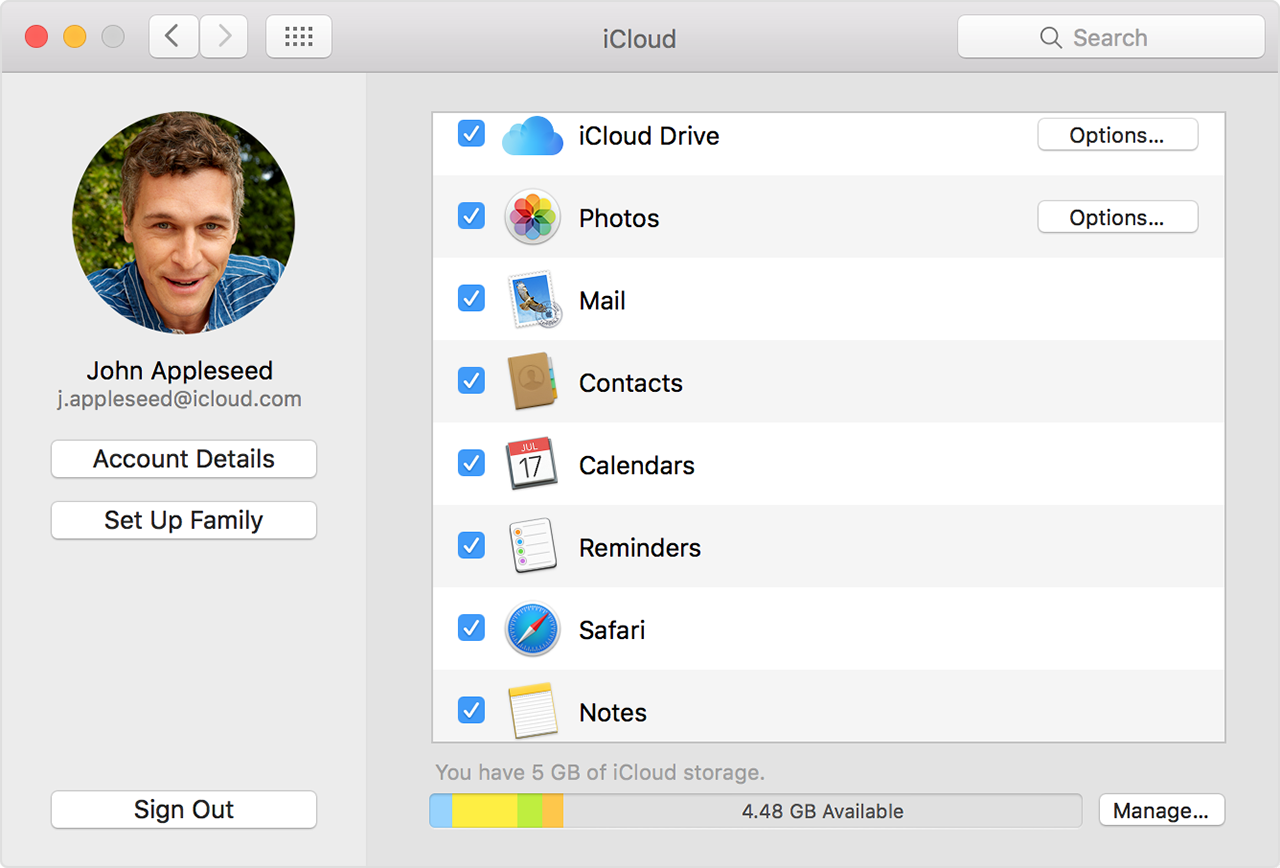
How To Download Phone Contacts
Transfer contacts from iPhone to Mac address book directly
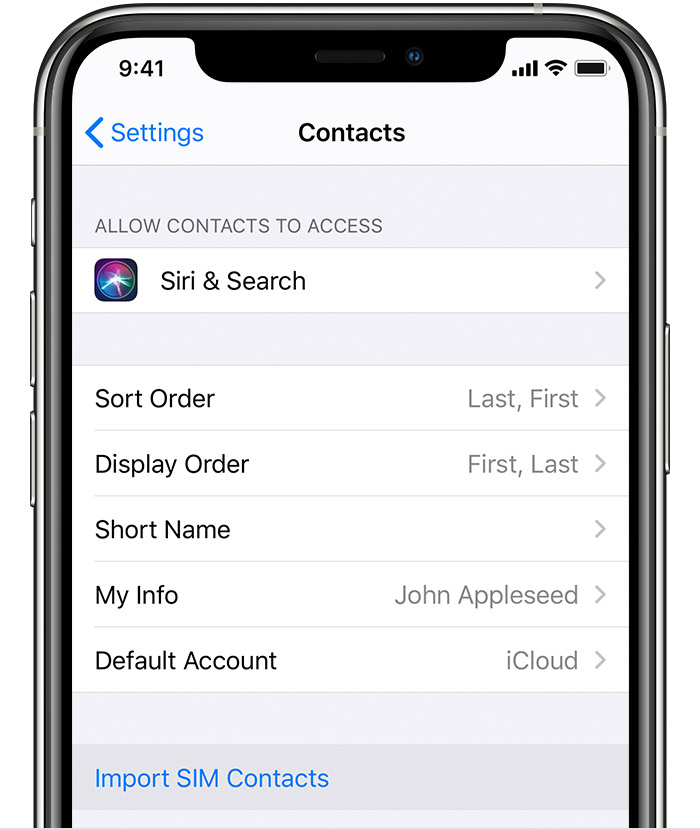
Many users complain that using iCloud to sync contacts from iPhone to Mac address book is complex and not easy to operate. So here we will recommend you how to import contacts from iPhone to Mac. The following are the steps for how to do it.
How To Download Contacts From Iphone To Mac Computer
Step 1. Install Cisdem iPhone Recovery on Mac. Download and install iPhone Recovery on Mac. It is the tool that will help you import contacts from iPhone to Mac directly. Launch it on your Mac and connect your iPhone with your Mac via the USB cable. Choose “Recover from iOS Device”.
Step 2. Scan your iPhone. Click Start Scan button to scan your iPhone, and this iPhone data recovery will scan all files on your iPhone. Just wait for a while untile it finishes scanning.
Step 3. Preview and import contacts from iPhone to Mac. You will see all files are listed in categories. Choose contacts item to preview and check the list one by one, then select those you want and click 'Recover' to export your contacts to Mac. And then all your iPhone contacts will be saved on your Mac directly.
Step 4. Import contacts from iPhone to Mac (Optional). Open your Mac Address Book or Contacts app, and click File > New Group. Name the new group, select the Address Book or Contacts group you want to import your contacts into, then choose File > Import, and select your .csv files to import. Then you have successfully transferred iPhone contacts to Mac Address Book.
Sync contacts from iPhone to Mac using AirDrop
Download Iphone Contacts To Computer
AirDrop is a method of transferring files wirelessly from one device to another device. It uses Bluetooth to create a peer-to-peer Wi-Fi network between the devices. Each device creates a firewall around the connection and files are sent encrypted, which actually makes it safer than transferring via email. It is also supported on Macs running OS X Lion or later. So AirDrop can be used to transfer contacts between iPhone and Mac. Follow below steps to transfer contacts from iPhone to Mac using AirDrop.
- Turn on Wi-Fi and Bluetooth. If you want to share with your contacts, sign in to iCloud.
- Turn on AirDrop on your iPhone. Swipe up from the bottom of your screen to open Control Center. Tap AirDrop and turn permissions from 'Off' to 'Contacts Only' to 'Everyone'. It's usually best to leave it at 'Contacts Only'. You will also need to navigate to whatever you want to share. Here you should choose Contacts to share.
- Choose Go > AirDrop from the menu bar in the Finder on Mac. Or select AirDrop in the sidebar of a Finder window. You can use the “Allow me to be discovered by” setting at the bottom of the AirDrop window to receive files from everyone instead of only those in your Contacts app.
- Save iPhone contacts on Mac. Then all your contacts you're sending are automatically accepted and saved on your Mac.
Export Contacts From Iphone To Pc
tips: If AirDrop on the receiving device is set up to receive items from contacts only, make sure that both devices are signed in to iCloud. Also make sure that phone numbers associated with your Apple ID is in the Contacts app of the receiving device. Thus you can tranfer contacts from iPhone to Mac.