Summary :
Bluestacks is an excellent Android emulator that enables you to run applications like Snapchat on PC. However, sometimes you will receive the Snapchat not working error. What triggers the error and how to fix it? Today, MiniTool will discuss this topic and explore some fixes.
Quick Navigation :
With Pokemon Go on Bluestacks, you can not only change your GPS location, but also use several other features such as Joystick to improve your XP in POGO. And, in case you encounter the “Bluestacks Pokemon GO unable to authenticate”, make sure to downgrade Bluestacks and use PGSharp instead of the original app. Jan 20, 2021 I'd say there's an issue with your antivirus and bluestacks emulator not loading! Answered by Dark Rock. Exe After it intstalls Bluestacks will run. Shutdown Bluestacks and restart Bluestacks several times. 6 Shutdown Bluestacks (including. Apps (several worked that did not work on the original. Answered by Stephen Prastman. BlueStacks is an Android platform that gives you a chance to run Android games and applications on your PC or Mac. Some of the time, when beginning the BlueStacks, you will see a blunder message showing that the Engine couldn’t be launched. Go back to your previous Windows build. Sometimes BlueStacks won’t open after a Windows update. If an update caused this issue, the only option might be to roll back to the previous build by following these steps: Open the Settings app. Click the Update & Security option. On the left pane, click Recovery. Step 1: Launch Bluestacks to enter its main interface, and then navigate to Settings. Step 2: Move to Apps section and find the app Snapchat. Step 3: You will see the Clear Data and Clear Cache button in the App details. Click on the 2 buttons and shut down the Settings app. After finishing the operation, check if the Snapchat not working on.
To address the Bluestacks Snapchat not working error, you should know the possible causes for it firstly. And then carry out corresponding solutions. What results in the Snapchat Bluestacks not working error? The main reason behind the error is the incompatible Bluestacks version. To be specific, the current Bluestacks version doesn’t support Snapchat.
How to fix Snapchat on Bluestacks not working error? Here are solutions.
Solution 1: Roll Back to the Previous Version of Bluestacks
The primary reason for Snapchat not working on Bluestacks is incompatible Bluestacks version. Generally speaking, the case is that Snapchat is not supported by the current Bluestacks version. Hence, you need to roll the Bluestacks back to the older version. How to do that? Here are detailed steps for you.
Step 1: Press Windows and R keys to open the Run window, and then type appwiz.cpl and hit Enter.
Step 2: Find and right click Bluestacks from the listed programs and then click on Uninstall from the pop-up menu to carry out the uninstallation.
Step 3: After that, click here to download the older version of Bluestacks. Then follow the prompted instruction to finish installation.
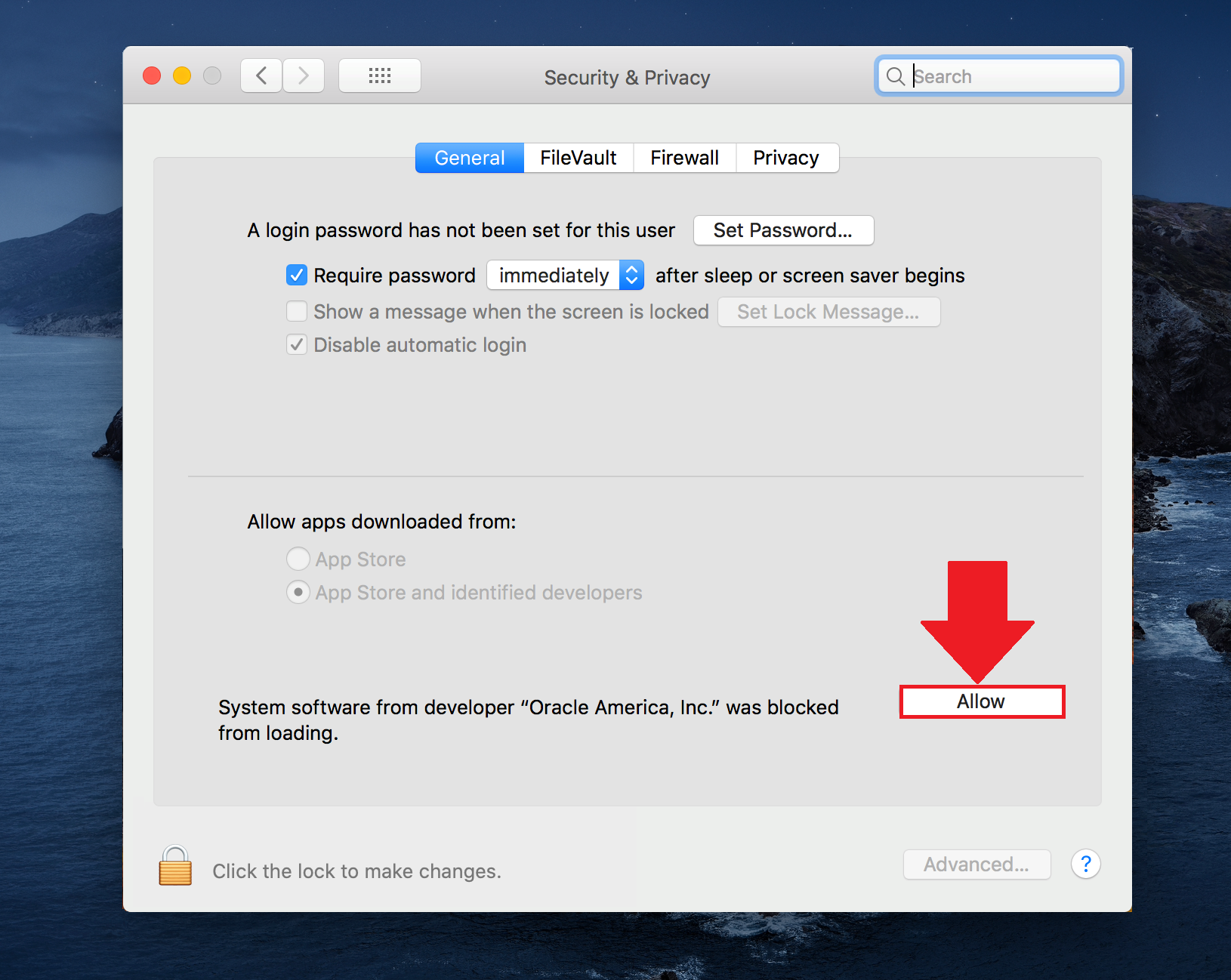
Step 4: Now, launch Bluestacks and run Snapchat to see if it works well.
Top recommendation: Clownfish Voice Changer Not Working? Here Are Solutions
Solution 2: Clear App Cache
If you have installed Snapchat for some time and running it without any issues, clearing app cache is worth trying. Here is the tutorial.
Step 1: Launch Bluestacks to enter its main interface, and then navigate to Settings.
Step 2: Move to Apps section and find the app Snapchat.
Step 3: You will see the Clear Data and Clear Cache button in the App details. Click on the 2 buttons and shut down the Settings app. After finishing the operation, check if the Snapchat not working on Bluestacks error still persists.
When the Corsair void pro mic not working issue occurs, it may impact your gaming and music listening experience. How to fix it? Read this guide now!
Solution 3: Replace the Present Emulator to Nox Player
Bluestacks, an Android emulator, offers you the Android fun on Windows computer. It enables you to play Android games on the computer and utilize applications like Snapchat as well. What to do when you run into the Snapchat on Bluestacks not working error?
Well, you can change the emulator to Nox Player, which is also a popular Android emulator. It allows you to run Snapchat too. According to user report, it is even faster and more stable than Bluestacks on low-end computers.
Hence, you can uninstall Bluestacks with the steps in Solution 1 and then click here to download and install Nox Player on your computer. Then, run Snapchat on the Nox Player.
You may also like this: 6 Best Dreamcast Emulator for Windows 10 in 2020
Are you bothered by the Bluestacks Snapchat not working error? This post introduces you top 3 methods to fix it. You can pick one based on your demand to solve the annoying error - Snapchat Bluestacks not working.
Summary :
BlueStacks enables Android applications to run on PCs. If you come across BlueStacks Engine won't start error on Windows 10/8/7, don't worry. This guide from MiniTool Software will show you how to fix the error step by step.
Quick Navigation :
BlueStacks is an Android emulator which enables you to play Android mobile games on your desktop PC. However, sometimes, when you try to start the BlueStacks on your PC, you may encounter the following error message:
Could not start the Engine
You can try restarting either the Engine or your PC.
When users encounter this error, they are unable to start the Engine and play Android games on their PC. How to fix the BlueStacks Engine won't start Windows 10 issue? Is there a reliable solution? Well, after analyzing several posts on how to fix BlueStacks Engine won't start issue, here I have summarized some top solutions that may get rid of the error.
If you don't know how to resolve BlueStacks Engine won't start problem on your PC, try the following solutions one by one.
Solution 1. Change Graphics Mode to DirectX
Normally, BlueStacks will choose the OpenGL as the default graphics mode. You can manually change the graphics mode from OpenGL to DirectX in engine settings of BlueStacks and then reboot the Bluestacks, which should help you to fix the BlueStacks Engine won't start issue.
If you don't know how to change graphics mode to DirectX, you can follow the steps below:
Step 1. Launch Bluestacks, and click on the options button on the top right corner which is next to the minimize and close buttons.
Step 2. Select Settings from the drop-down menu.
Step 3. Select Engine from the left pane and choose DirectX under Change graphics mode.
Step 4. Click the Restart button to reboot the BlueStacks. After rebooting, check to see if this gets rid of the BlueStacks Engine won't start error.
If this method doesn’t work for you, try the next one now.
Solution 2. Turn off Antivirus Software Temporarily
The BlueStacks Engine won't start issue could be caused by antivirus software due to software conflicts. So you'd better temporarily turn off the antivirus software on your PC.

You can simply right-click the antivirus software icon in the system tray, find and click the Disable option to disable the software for a short time. Then try starting BlueStacks and check if this can resolve BlueStacks Engine won't start error.
Is antivirus necessary for Windows 10/8/7 to keep your PC safe? Read this post to get the answer, and you can also know some ways to prevent malware.
Solution 3. Reinstall the BlueStacks
If the above methods don't work for you, you may need to try reinstalling the BlueStacks.
Follow the steps blew to start the reinstall now.
Step 1. Open Task Manager, right-click on Bluestacks-related process from the list and click on End Task.
Step 2. Press Windows + R keys on the keyboard to bring up the Run dialog box. Type %temp% into the Run box and hit Enter to open the temp folder.
Step 3. Select all the files in the temp folder, then right-click and choose the Delete button.
Step 4.Click here to download the BlueStacks uninstaller. Then run the uninstaller to completely remove Bluestacks. Follow the prompts to finish the uninstalling process.
Step 5. Then you can click here to download the latest BlueStacks version. Run the installer and follow the prompts to install it. When it is finished, click the Complete button.
After Bluestacks starts automatically, the BlueStacks Engine won't start error message should disappear from the software.
This article will show you some top solutions to fix Origin won't open issue. If you encounter Origin won't open issue, check out this post for solutions now.
Conclusion
Why Is Bluestacks Not Working On My Mac
After reading this post, now you should know how to fix the BlueStacks Engine won't start Windows 7/8/10 error on your PC. Which method works for you? Do you have better solutions? We are glad to have you share it with us.