Table Of Content
- Virtualbox Windows 10 64 Bit
- Windows 7 32 Bit Virtualbox Download 64-bit
- Virtualbox Download Windows 7 32 Bit
- Windows 7 32 Bit Virtualbox Download Windows 7
- Virtualbox Download In 32 Bit
I've set up a few linux variants on my Windows 7 laptop. Ubuntu, Gentoo and Fedora have worked fine, but I'm having issues with Mandriva 2001.2. I've downloaded the 32-bit ISO and attached it as the boot media. I've set up a 10 gig fixed sized disk (as with the other installations). 2- Declare Windows 7 virtual machine. First, you need to open the VirtualBox, select New to create a new virtual machine. Choose the number of RAMs to be provided to the virtual machine. Next, create a virtual hard disk for your virtual machine. Select the position where your virtual disk file will be created and designate the size of your. Virtualbox 32bit free download - Adobe Captivate (32-bit), 32bit FTP, WinRAR (32-bit), and many more programs.
Follow us on our fanpages to receive notifications every time there are new articles.FacebookTwitter
1- Download Windows 7 Iso

First of all, you need to download a Windows 7 Installer with Iso, and Bootable formats. If you have a copyright CD Key, you can download directly from a website of Microsoft:
Virtualbox Windows 10 64 Bit
If you have no copyright CD Key, let's seek a site to be able to download a Windows7 Iso installer, for instance, the following website:
OK, I have a Windows 7 installer with Iso format here:
2- Declare Windows 7 virtual machine
First, you need to open the VirtualBox, select New to create a new virtual machine.
Enter the name of virtual machine, herein called 'Windows7' by me
Choose the number of RAMs to be provided to the virtual machine.
Next, create a virtual hard disk for your virtual machine.
Select the position where your virtual disk file will be created and designate the size of your virtual disk.
Windows 7 32 Bit Virtualbox Download 64-bit
A Windows 7 virtual machine is created and you can see it on the VirtualBox Manager window. It is noted that your virtual machine just created is not installed operating system, therefore, you need to install an operating system for it.
Virtualbox Download Windows 7 32 Bit
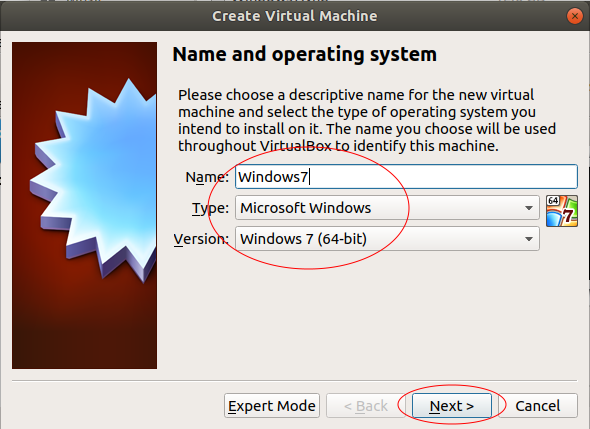
3- Install operating system
In the above step, you have just declared a virtual machine on the VirtualBox. Now, you need to install an operating system for it.
The VirtualBox will ask you where the ISO file downloaded by you in the previous step is.
OK, at this time, the operating system starts being installed. If you are familiar with the installation of windows operating system, this is very simple.
Windows 7 32 Bit Virtualbox Download Windows 7
Enter password and hint. Your hinted information helps you remember the password if you forget it in the future.
OK Hệ điều hành đã cài đặt xong!
4- Install additional tools
Virtualbox Download In 32 Bit
In the above step, you have installed a virtual machine successfully. In fact, you need copy & paste the files between the virtual machine and your computer, therefore, you need to install additional software.