- Windows Xp 32 Bit Virtualbox
- Virtualbox Download In 32 Bit
- Virtualbox 6.0.4 Download For Windows 10
- Windows Xp 32-bit Virtualbox
- Oracle Virtualbox For Windows Xp 32 Bit
- Windows Xp 32 Bit Virtualbox Image Download
- Windows 10 For Virtualbox Download
VirtualBox installed on Dell Inspiron E1705 32-bit machine running Windows 10 Professional. Windows XP Professional installed, then, Visual Basic Learning Edition installed on the XP virtual machine and everything seems to be working.
Oracle VM VirtualBox is a free and open source virtual machine creator software download filed under computer utilities and made available by Oracle for Windows.
- Download the Windows XP ISO image file from the download section. Launch the Virtualbox application on your computer, and start creating a new virtual machine. Select Windows XP (32-bit) and use defualt settings for the virtual machine. Start VM and when it asks to select the Host Drive, then select the downloaded Windows XP ISO file in step 1.
- To get a list of commercially supported guest operating systems of VirtualBox, please follow this link. Windows 10 build 10586 (32/64-bit) Works, with Additions. Requires AMD-V or VT-x.
- One for the 32-bit version of Windows XP, & the opposite is for the 64-bit version) using the Host OS. Once the download finishes, copy it over to the shared folder. Step 5: Now activate the Windows XP virtual machine. Once it finishes booting, open My Computer, and you ought to see the shared folder mounted there.
- Which Bit option is required for Windows XP? Some users find it tough to decide which option is a must need for Windows XP. The creators have introduced it for both the options of bits that are 32 bits and 64 bits. The choice depends upon the kind of processor which is either 32 bit or 64 bit. The operating system is chosen accordingly.
The review for Oracle VM VirtualBox has not been completed yet, but it was tested by an editor here on a PC and a list of features has been compiled; see below.
Windows Xp 32 Bit Virtualbox
Oracle's free virtualization software packageVirtualbox Download In 32 Bit
VirtualBox is a powerful x86 and AMD64/Intel64 virtualization product for enterprise as well as home use. Not only is VirtualBox an extremely feature rich, high performance product for enterprise customers, it is also the only professional solution that is freely available as Open Source Software under the terms of the GNU General Public License (GPL) version 2. See 'About VirtualBox' for an introduction.
Presently, VirtualBox runs on Windows, Linux, Macintosh, and Solaris hosts and supports a large number of guest operating systems including but not limited to Windows (NT 4.0, 2000, XP, Server 2003, Vista, Windows 7), DOS/Windows 3.x, Linux (2.4 and 2.6), Solaris and OpenSolaris, OS/2, and OpenBSD.
VirtualBox is being actively developed with frequent releases and has an ever growing list of features, supported guest operating systems and platforms it runs on. VirtualBox is a community effort backed by a dedicated company: everyone is encouraged to contribute while Oracle ensures the product always meets professional quality criteria.
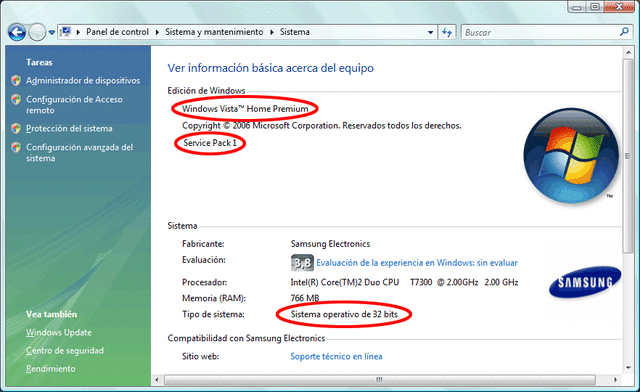
Features and highlights
- Modular design
- Supports Windows virtual boxes
- Supports Linux virtual boxes
- Comes shipped with configuration for various operating systems
Oracle VM VirtualBox 6.1.0 on 32-bit and 64-bit PCs

This download is licensed as freeware for the Windows (32-bit and 64-bit) operating system on a laptop or desktop PC from computer utilities without restrictions. VirtualBox 6.1.0 is available to all software users as a free download for Windows. As an open source project, you are free to view the source code and distribute this software application freely.
Filed under:- Oracle VM VirtualBox Download
- Freeware Computer Utilities
- Open source and GPL software
- Major release: Oracle VM VirtualBox 6.1
- Virtual Machine Creation Software
Windows XP ISO file downloading is not a cumbersome task anymore and we don’t need to pay anything to experience this dominant operating system during its heyday.
Virtualbox 6.0.4 Download For Windows 10
However, every great thing has its time, so does Windows XP. Now, Microsoft does not support this OS anymore, however, it is available to download and use for free to those wasn’t during its epoch or just have some old 32-bit system with low hardware resources. Although lightweight Linuxis there, Windows has its own benefits.
Windows Xp 32-bit Virtualbox
Steps to download Windows XP sp3 32-bit iso Bootable
The ISO image of Windows XP is available as an archive including Serial Key. The size of XP Service Pack 3 is 589MB. Thus, you can install and use it easily on Virtual Machines too.
Step 1: Go to Archive.Org website
Archive.org is a Non-profit Internet Archive organization which provides a digital library of internet websites. They have around 200,000 software programs that are not active but can be downloaded from here. Simply visit this site and search for Windows XP or alternatively use the link given in the next step.
Step 2: Windows XP Professional SP3 x86 ISO download
Now on the page, you will see the original Windows XP ISO image submitted by Microsoft. To get the ISO file just click on the ISO image given on the right side under Download option. Here is the link.
Oracle Virtualbox For Windows Xp 32 Bit
Step 3: Copy XP Serial Key
Windows Xp 32 Bit Virtualbox Image Download
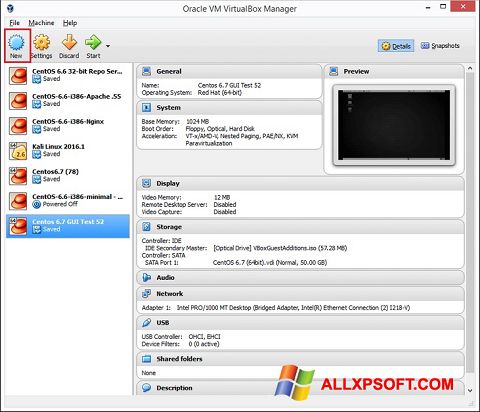
On the same page you will also see the official serial key of Windows XP, just copy and paste it on notepad for future use.
Step 4: Install Windows XP on Virtual Box
Windows 10 For Virtualbox Download
- If you want to use Window XP ISO on Virtual Box. Simply run it and click on the New button.
- In the Name box, type Windows XP and click on the Next button.
- Set the RAM for the XP, 500MB or 1GB would be enough.
- Create a Virtual Hard disk, select VDI and then Dynamic Allocated. After that set the size around 10 GB.
- Select the created Windows XP virtual machine and click on the Setting icon given in Virtual Box menu.
- Click on Storage option from the right side and then select EmptyCD drive after that again click on the CD icon given on the extreme right side and choose Virtual Optical Disk file option. The explorer will open, select the downloaded Windows XP ISO image and then click on the OK button.
- While installing, it will ask to Enter Serial Key, use the one which we have copied from Archive.org.
- Click on the Start button to boot Windows XP on VirtualBox.