If you want to download EVE on Windows in full up front, download the following file in addition to the installer above and place it in the same folder as the installer before running it. The installer will then extract the full set of resources for EVE from that file into the shared cache. Please have in mind that this file can be +7GB large. Download Lunar Client, the most popular all-in-one modpack for all modern versions of Minecraft with countless mods, cosmetics, boosted frames, and a single installation. Download the latest version of EVE Online for Mac for free. Read 19 user reviews and compare with similar apps on MacUpdate. Just an FYI- The Mac client will time.
Updates To Minimum OS Requirements For Mac Users. As part of ongoing work to keep New Eden up to date, the minimum specifications to play EVE Online are always under review. This ensures that any changes we make to the EVE Client will perform as expected and that we have a solid understanding of how a release will affect the performance of your hardware. So I just downloaded EvE online after some time and the client wont launch. When I click on the app I see EvE dock icon jumping but nothing happens. I reinstalled the game but still same issue. Also if i try to run the game from the installer I get the issue. Ill try to download client again but if.
Download EVE Online
If you have not already you will need to create an account to play EVE Online. Please note the supported system requirements.
If you want to download EVE on Windows in full up front, download the following file in addition to the installer above and place it in the same folder as the installer before running it. The installer will then extract the full set of resources for EVE from that file into the shared cache. Please have in mind that this file can be +7GB large.
This might be useful for players who wish to download the game on a different network connection from the one they play on.
System Requirements
| Minimum Requirements | Recommended Requirements | |
|---|---|---|
| Operating system | Windows 7 Service Pack 1 64-bit | Windows 10 64-bit |
| Processor | Intel Dual Core @ 2.0 GHz, AMD Dual Core @ 2.0 GHz | Intel i7-7700 or AMD Ryzen 7 1700 @ 3.6 GHz or greater |
| Video | AMD Radeon 2600 XT or NVIDIA GeForce 8600 GTS or better with at least 256 MB VRAM | NVIDIA Geforce GTX 1060, AMD Radeon RX 580 or better with at least 4 GB VRAM |
| Memory | 4 GB | 16 GB or higher |
There are a number of keyboard shortcuts / keyboard controls that offer alternatives for mouse control of the Eve client. These can be found in the client's Configuration menu and can be re-assigned to suit a player's preference.
- 1Defaults
The defaults listed are current as of Odyssey 1.1.1. Bindings listed with the are not able to be modified.
Window
| Command | Shortcut |
|---|---|
| Force face from black | Shift-Backspace |
| Manage Nearest Control Tower | (None) |
| Open Agent Finder | (None) |
| Open Assets | Alt-T |
| Open Bounty Office | (None) |
| Open Calculator | (None) |
| Open Calendar | (None) |
| Open Capital Ship Navigation | (None) |
| Open Cargo Hold of Active Ship | (None) |
| Open Certification Planner | (None) |
| Open Channels | (None) |
| Open Character Re-customization | (None) |
| Open Character Sheet | Alt-A |
| Open Compare Tool | (None) |
| Open Config Menu | (None) |
| Open Contracts | (None) |
| Open Corp Deliveries | (None) |
| Open Corporation Panel | (None) |
| Open Drone Bay Of Active Ship | (None) |
| Open EVE Menu | |
| Open Factional Warfare | (None) |
| Open Fitting Service | Alt-F |
| Open Fleet | (None) |
| Open FPS Monitor | Ctrl-F |
| Open Fuel Bay Of Active Ship | (None) |
| Open Hangar Floor | Alt-G |
| Open Help | F12 |
| Open Insurance Outlet | (None) |
| Open Inventory | Alt-C |
| Open Journal | Alt-J |
| Open Log | (None) |
| Open Loyalty Point Store | (None) |
| Open Mail | Alt-I |
| Open Map Browser | F11 |
| Open Map | F10 |
| Open Market | Alt-R |
| Open Medical | (None) |
| Open New Message | (None) |
| Open Noble Exchange | (None) |
| Open Notepad | (None) |
| Open Ore Hold Of Active Ship | (None) |
| Open Overview Settings | (None) |
| Open People And Places | Alt-E |
| Open Repair Shop | (None) |
| Open Reprocessing Plant | (None) |
| Open Scanner | Alt-D |
| Open Science & Industry | Alt-S |
| Open Ship Config | (None) |
| Open Ship Hangar | Alt-N |
| Open Sovereignty Dashboard | (None) |
| Open Station Management | (None) |
| Open Training Queue | Alt-X |
| Open Tutorials | (None) |
| Open Wallet | Alt-W |
| Set Chat Channel Focus | Space |
| Set Overview Focus | Alt-Space |
Combat
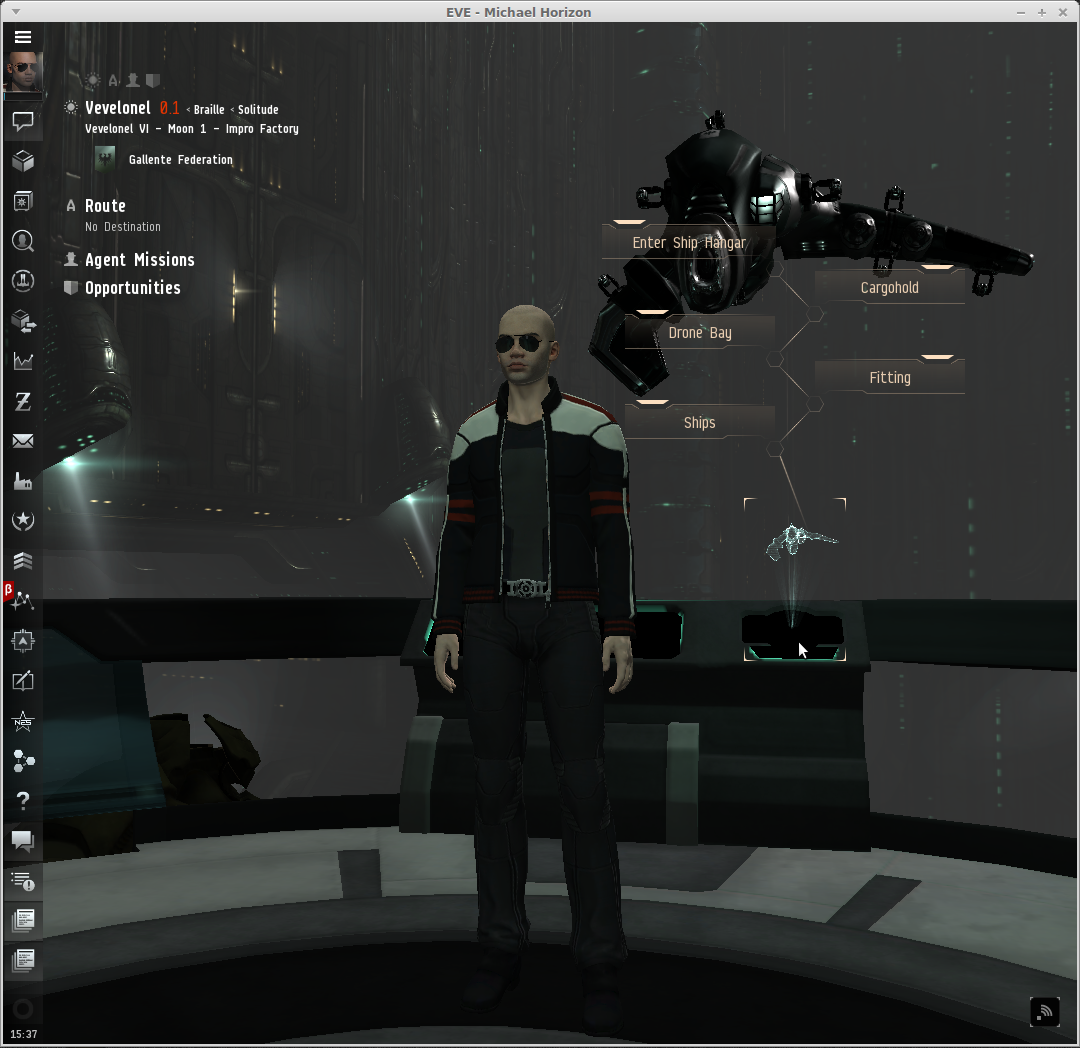
| Command | Shortcut |
|---|---|
| Activate Defense Mode | Shift-1 |
| Activate Propulsion Mode | Shift-3 |
| Activate Sharpshooter Mode | Shift-2 |
| Align to | A |
| Approach | Q |
| Decrease Probe Scan Range | (None) |
| Dock/Jump/Activate gate | D |
| Increase Probe Scan Range | (None) |
| Keep at Range | E |
| Lock target | Ctrl |
| Look at | Alt |
| Orbit | W |
| Show info | T |
| Tag item as: 1 | 1 |
| Tag item as: 2 | 2 |
| Tag item as: 3 | 3 |
| Tag item as: A | 4 |
| Tag item as: B | 5 |
| Tag item as: C | 6 |
| Tag item as: X | (None) |
| Tag item as: Y | (None) |
| Tag item as: Z | (None) |
| Tag item from sequence: 1 through 9 | (None) |
| Tag item from sequence: 1, 2 or 3 | 7 |
| Tag item from sequence: A through I | (None) |
| Tag item from sequence: A, B or C | 8 |
| Tag item from sequence: X, Y or Z | 9 |
| Toggle lock target | (None) |
| Unlock target | Ctrl-Shift |
| Warp to | S |
General
| Command | Shortcut |
|---|---|
| Back | MOUSE4 |
| Browse Window Menu Upwards | Ctrl-Shift-Tab |
| Browse Window Menu | Ctrl-Tab |
| Close Active Window | Ctrl-W |
| Close All Windows | Ctrl-Alt-W |
| Close modal windows and open config menu | Esc |
| Confirm | Enter |
| Copy | Ctrl-C |
| Cut | Ctrl-X |
| Enter Captain's Quarters | (None) |
| Enter Ship Hangar | (None) |
| Exit Station | (None) |
| Forward | MOUSE5 |
| Hide Mouse Cursor | Alt-F9 |
| Log off | (None) |
| Minimize Active Window | (None) |
| Minimize All Windows | (None) |
| Next stacked window | Ctrl-Shift-Page Down |
| Next Tab | Ctrl-Page Down |
| Open Monitor | Ctrl-Alt-Shift-M |
| Paste | Ctrl-V |
| Previous stacked window | Ctrl-Shift-Page Up |
| Previous Tab | Ctrl-Page Up |
| Print screen | PRINTSCREEN |
| Quit Game | Alt-Shift-Q |
| Radial Menu | (None) |
| Reset Monitor | Ctrl-Alt-Enter |
| Select All | Ctrl-A |
| Tab between edit fields | Shift-Tab |
| Tab between edit fields | Tab |
| Toggle Audio | Ctrl-Alt-Shift-F12 |
| Toggle effects | Ctrl-Alt-Shift-E |
| Toggle turret effects | Ctrl-Alt-Shift-T |
| Toggle User Interface Visibility | Ctrl-F9 |
| Toggle Windowed | Alt-Enter |
Navigation
Eve Online
| Command | Shortcut |
|---|---|
| Accelerate | Num + |
| Broadcast: At Location | (None) |
| Broadcast: Cycle Fleet Broadcast Recipients | (None) |
| Broadcast: In Position At | (None) |
| Broadcast: Jump to Beacon | (None) |
| Broadcast: Need Armor | (None) |
| Broadcast: Need Backup | (None) |
| Broadcast: Need Capacitor | (None) |
| Broadcast: Need Shield | (None) |
| Broadcast: Request That the Fleet Hold Position | (None) |
| Broadcast: Spotted the Enemy | Z |
| Broadcast: Target (Selected) | X |
| Decelerate | Num - |
| Save Location | CTRL-B |
| Select next target | Alt-Right |
| Select previous target | Alt-Left |
| Set Full Speed | Alt-Ctrl-Space |
| Stop Ship | Ctrl-Space |
| Toggle Autopilot | Ctrl-S |
| Toggle show all brackets | Alt-Z |
| Toggle show no brackets | Alt-Shift-Z |
| Toggle Special Bracket Display | Alt-Shift-X |
| Toggle tactical overlay | Ctrl-D |
| Tracking Camera: Toggle point camera to selected item | C |
| Zoom In | (None) |
| Zoom Out | (None) |
Modules
| Command | Shortcut |
|---|---|
| Activate High Power Slot 1 | F1 |
| Activate High Power Slot 2 | F2 |
| Activate High Power Slot 3 | F3 |
| Activate High Power Slot 4 | F4 |
| Activate High Power Slot 5 | F5 |
| Activate High Power Slot 6 | F6 |
| Activate High Power Slot 7 | F7 |
| Activate High Power Slot 8 | F8 |
| Activate Low Power Slot 1 | Ctrl-F1 |
| Activate Low Power Slot 2 | Ctrl-F2 |
| Activate Low Power Slot 3 | Ctrl-F3 |
| Activate Low Power Slot 4 | Ctrl-F4 |
| Activate Low Power Slot 5 | Ctrl-F5 |
| Activate Low Power Slot 6 | Ctrl-F6 |
| Activate Low Power Slot 7 | Ctrl-F7 |
| Activate Low Power Slot 8 | Ctrl-F8 |
| Activate Medium Power Slot 1 | Alt-F1 |
| Activate Medium Power Slot 2 | Alt-F2 |
| Activate Medium Power Slot 3 | Alt-F3 |
| Activate Medium Power Slot 4 | Alt-F4 |
| Activate Medium Power Slot 5 | Alt-F5 |
| Activate Medium Power Slot 6 | Alt-F6 |
| Activate Medium Power Slot 7 | Alt-F7 |
| Activate Medium Power Slot 8 | Alt-F8 |
| Reload Ammo | Ctrl-R |
| Toggle Overload on High Power Rack | Ctrl-3 |
| Toggle Overload on High Power Slot 1 | Shift-F1 |
| Toggle Overload on High Power Slot 2 | Shift-F2 |
| Toggle Overload on High Power Slot 3 | Shift-F3 |
| Toggle Overload on High Power Slot 4 | Shift-F4 |
| Toggle Overload on High Power Slot 5 | Shift-F5 |
| Toggle Overload on High Power Slot 6 | Shift-F6 |
| Toggle Overload on High Power Slot 7 | Shift-F7 |
| Toggle Overload on High Power Slot 8 | Shift-F8 |
| Toggle Overload on Low Power Rack | Ctrl-1 |
| Toggle Overload on Low Power Slot 1 | Ctrl-Shift-F1 |
| Toggle Overload on Low Power Slot 2 | Ctrl-Shift-F2 |
| Toggle Overload on Low Power Slot 3 | Ctrl-Shift-F3 |
| Toggle Overload on Low Power Slot 4 | Ctrl-Shift-F4 |
| Toggle Overload on Low Power Slot 5 | Ctrl-Shift-F5 |
| Toggle Overload on Low Power Slot 6 | Ctrl-Shift-F6 |
| Toggle Overload on Low Power Slot 7 | Ctrl-Shift-F7 |
| Toggle Overload on Low Power Slot 8 | Ctrl-Shift-F8 |
| Toggle Overload on Medium Power Rack | Ctrl-2 |
| Toggle Overload on Medium Power Slot 1 | Alt-Shift-F1 |
| Toggle Overload on Medium Power Slot 2 | Alt-Shift-F2 |
| Toggle Overload on Medium Power Slot 3 | Alt-Shift-F3 |
| Toggle Overload on Medium Power Slot 4 | Alt-Shift-F4 |
| Toggle Overload on Medium Power Slot 5 | Alt-Shift-F5 |
| Toggle Overload on Medium Power Slot 6 | Alt-Shift-F6 |
| Toggle Overload on Medium Power Slot 7 | Alt-Shift-F7 |
| Toggle Overload on Medium Power Slot 8 | Alt-Shift-F8 |
Movement
| Command | Shortcut |
|---|---|
| Move Backward | S |
| Move Forward | W |
| Move Left | A |
| Move Right | D |
Drones
| Command | Shortcut |
|---|---|
| All Drones: Engage | F |
| All Drones: Return and Orbit | Shift-Alt-R |
| All Drones: Return to Drone Bay | Shift-R |
| Drone Settings: Toggle Aggressive/Passive | (None) |
| Drone Settings: Toggle Focus Fire | (None) |
| Fighter Settings: Toggle Attack and Follow | (None) |
| Launch Drones | (None) |
| Reconnect To Lost Drones | (None) |
Fighters
Eve Online Download Client
| Command | Shortcut |
|---|---|
| Deselect All Fighters | (None) |
| Launch All Fighters | (None) |
| Launch Selected Fighters | (None) |
| Recall All Fighters | (None) |
| Recall Selected Fighters | (None) |
| Select All Fighters | (None) |
| Toggle Selection of Tube 1 | (None) |
| Toggle Selection of Tube 2 | (None) |
| Toggle Selection of Tube 3 | (None) |
| Toggle Selection of Tube 4 | (None) |
| Toggle Selection of Tube 5 | (None) |
| Toggle Ship Selection | (None) |
Character Creation
Eve Online For Mac
| Command | Shortcut |
|---|---|
| Pick Portrait 1 | F1 |
| Pick Portrait 2 | F2 |
| Pick Portrait 3 | F3 |
| Pick Portrait 4 | F4 |
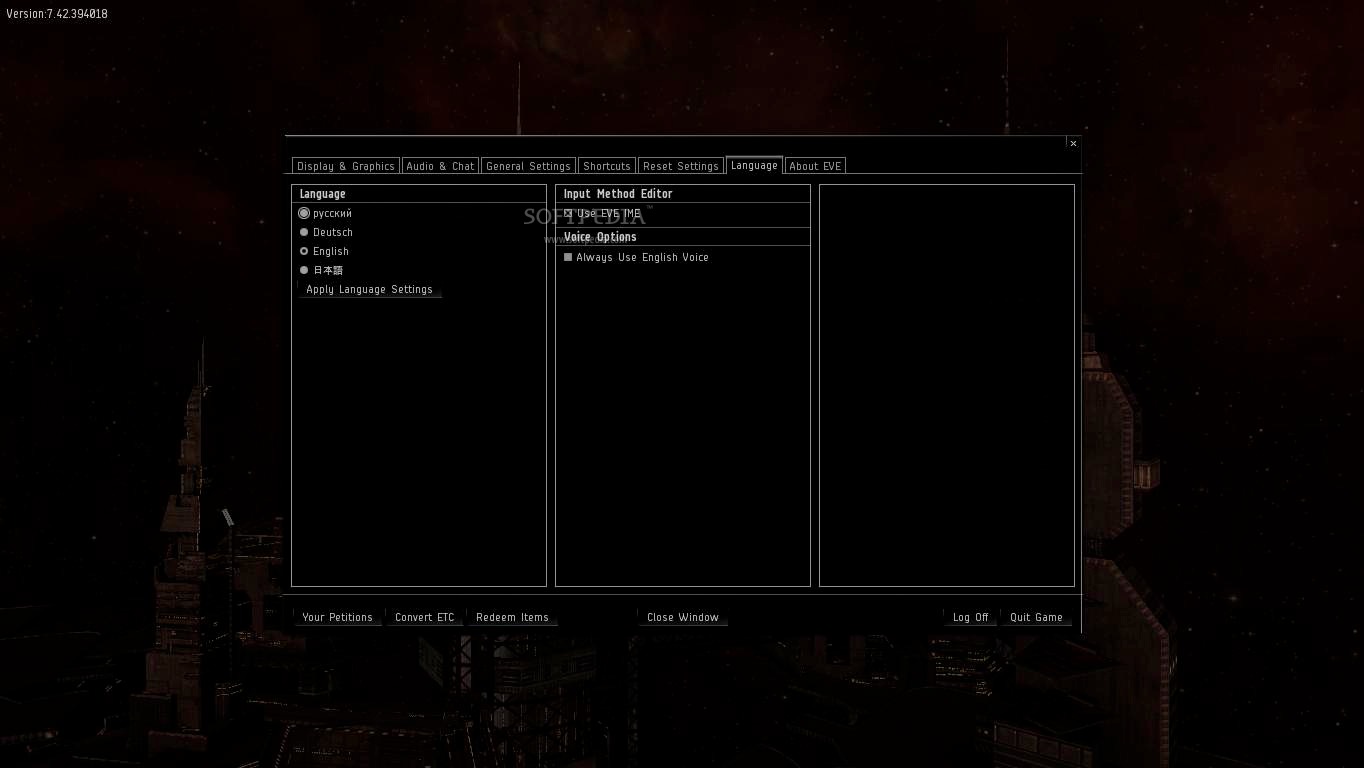
Eve Online Full Game Download
Start by pressing 'Esc' to access the in-game menu
Download Eve Online Launcher
Pioneering Capsuleers,
At the end of 2020 we posted the news that we would be making a native EVE client for macOS. We are now excited to announce the dates for our first public playtest!
The playtest will take place between 15 April and the 21 April on our test server, Singularity.
Eve Mac Client Download Windows 7
As with the 64bit client, your participation would be invaluable in helping the team create a stronger technical foundation for EVE to continue setting it up for its third decade. A native Mac Client means a better experience for existing macOS players, and will in addition bring new players to New Eden.
The Play Test
There are a few important things that you should be aware if participating in the playtest:
- The native Mac Client is not a finished product. You will encounter bugs and possibly crashes. Save and close any other running programs to ensure you do not lose any work in the event of a crash.
- The purpose of this playtest is to help identify serious problems like crashes, failure to launch, performance issues, and uncover some of the current unknowns we know will be present.
- For the playtest, the Native Mac Client will not use any existing files that you may have downloaded. This is to ensure that we get test coverage of the ‘Download on Demand’ system that the client uses. As a result, the client will download files needed in the background, as opposed to downloading every file before you can play.
- The Native Mac Client will use additional space during the public test period. Once we completely move from Wine to a native macOS client, the total install size for EVE Online will be around the same. The test client will automatically be removed from your system in a future launcher update.
- The client and server version that will be used is not reflective of what is upcoming for Tranquility. This is intended and may mean some things appear to have been reverted or changed on Singularity. As always, do not use what you see on Singularity for decisions on Tranquility.
Supported Systems
We strongly recommend running the latest version of macOS where possible. For this first public playtest, the client will work on macOS 10.15 and above. You will need to have the latest supplemental update installed (10.15.7 for example) to ensure the best experience. We may support older versions of macOS in the future. Your Mac must have a minimum of 4GB of RAM and dual core CPU @2Ghz.
Apple recently released new ARM-based Macs powered by their M1 chip. We support these systems using Rosetta 2. If you do not have Rosetta 2 installed on these new Macs, then you will receive a prompt to install it when the game first runs. We plan to release a native version of the client for M1-powered Macs in the future.
There is no change for players using Windows against EVE’s System Requirements. If you encounter issues on a system that works on Tranquility, please see the section below on how to report this.
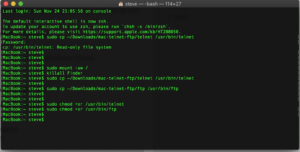
Client Download Minecraft
How To Join
To join the playtest, you must be running the latest version of the EVE Online launcher. Both macOS and Windows users will be able to join. A huge number of underlying changes have been made to the client, so we encourage everyone to join, regardless of their OS.
Please read the rules for Singularity before you join, as these are different from our main server, Tranquility. There is also a FAQ on the forums that we would strongly recommend reading, especially if you experience login problems.
Once you are running the latest launcher version, click the arrow at the bottom right and choose ‘Singularity’. The client will then automatically download.
If you have not logged into Singularity – also known as Sisi – recently, then you will need to add your account to the launcher using the ‘add account’ button before you can connect.
How You Can help
Simply by playing EVE on Singularity, you will be helping! The more machines we expose the client to, the sooner we can uncover any serious issues. The test covers both macOS and Windows, as there is a shared codebase for large amounts of the client.
At this stage, we are particularly interested in hearing if you experience any of the following problems:
- Graphical Problems – These may appear as assets being rendered incorrectly, black screens, or UI problems
- Crashes – If the client crashes on an x64 based system, then the client should automatically upload a crash report to our recently upgraded crash reporting system
- Poor Performance – Performance optimizations are ongoing, but we would like to hear of any situations where performance is noticeably poor
- Audio Issues - Any missing sounds, music, or garbled sound
- Input Issues - Key presses not being detected, shortcuts not working, or mouse / trackpad problems
- Launcher Problems - Once on the latest launcher, playing on Singularity should be seamless. We want to hear any issues that caused friction or stopped you from playing
For all client issues, please file a bug report from within the game by pressing F12 and including as many details as possible. If the bug is graphical, then please include a screenshot of the problem. If you can reproduce the problem by following the same steps again, please include what these are.
If you are unable to launch the client or have a launcher problem, please file a bug report on our website and include the latest launcher log so we can investigate it.
Any involvement from players, even just playing on Singularity, will greatly help us in making the Native Mac Client a reality.
Changes From the Wine Client
While a lot of the underlying codebase has changed, there are some changes in the Native Mac Client that may impact you more directly:
- Some shortcuts in the client have been changed. These are generally shortcuts that are already used by macOS, where a clash can cause problems. You can see what these are by pressing 'escape' and choosing the 'shortcut' tab. The client now supports modifier keys (shift, control, option, command) natively.
- IME / IMK, which is used for language input has been rewritten to take advantage of the system macOS offers.
- The rendering for macOS has moved entirely from being DirectX 9 based through Wine, to Metal. This means EVE will look more beautiful than ever on macOS! The Native Mac Client can now take full advantage of the features like post-processing. We have not finished fine tuning some of the graphical settings, so if the client appears too dark, you can adjust the brightness by pressing escape, selecting the 'Display & Graphics' tab, and then pressing the 'Brightness' button on the right.
We are happy to receive feedback on all of these in the forum thread here!
Known Issues & Providing Feedback

If you encounter an issue, the best way to let us know is to file a bug report as mentioned above. We will be keeping a thread on the forum here that includes some of the common problems we are aware of.
While the purpose of this playtest is to uncover serious client issues, we know many players will be keen to offer us feedback on the macOS client in general. For this, please use the forum thread here.
Keep in mind that the macOS client is in active development, with several areas needing to be improved. This early playtest, in conjunction with your help, will allow us to improve the experience for all players.
When Will the Native Mac Client be Released?
We will have more information on this later – there are multiple factors at play here, one being how this playtest goes!
See you on the test server!